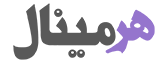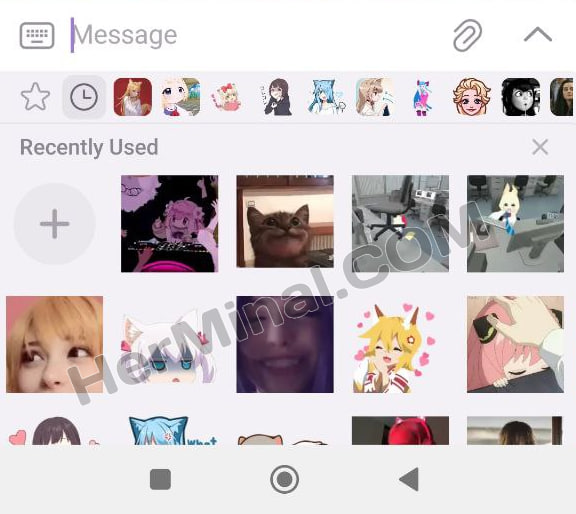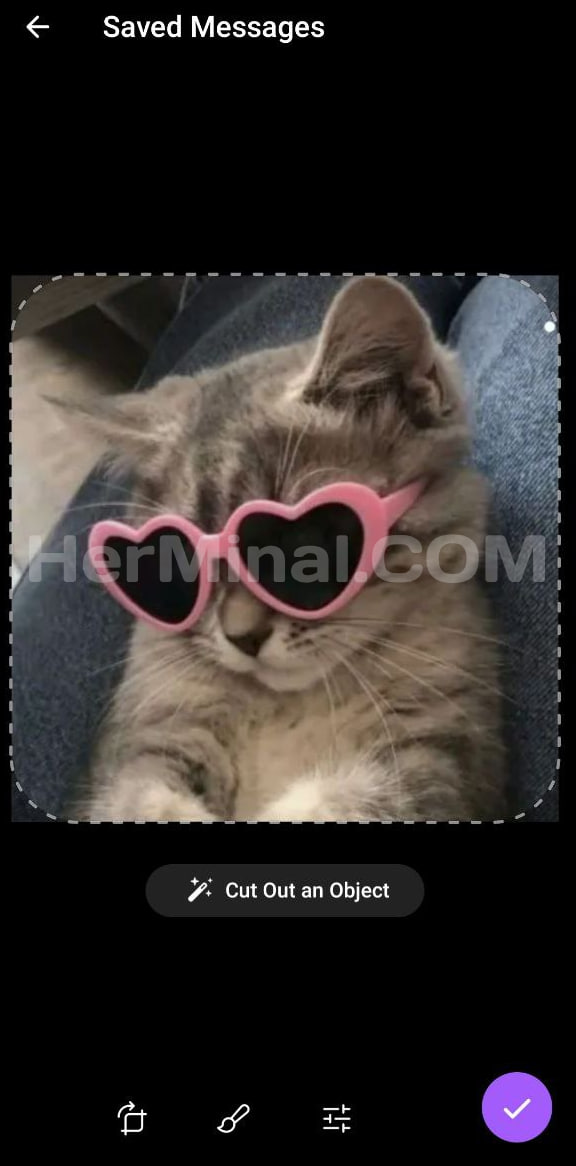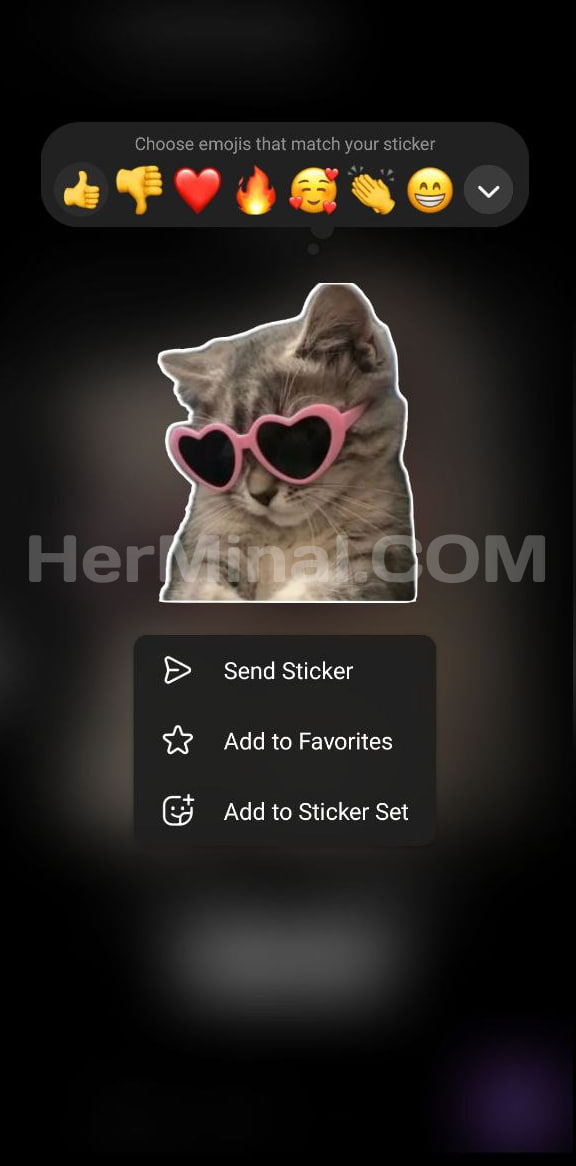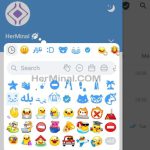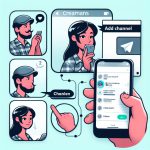آموزش ساخت استیکر تلگرام با ویرایشگر استیکر و رابط کاربری جدید

قبلا در مقالهی «آموزش ساخت استیکر تلگرام»، بهصورت کامل به روند ساخت استیکر تلگرام پرداختیم؛ در واقع فرایندی که معرفی شد، اصلیترین روش ساخت استیکر تلگرام است؛ که از طریق ربات رسمی تلگرام انجام میگیرد؛ اما به تازگی تلگرام در آپدیت اخیر خود، قابلیتی اضافه کرده است که از طریق رابط کاربری و با استفاده از یک ویرایشگر استیکر نیز میتوان به ساخت استیکر پرداخت! این قابلیت امکاناتی نظیر حذف بکگراند (پسزمینه) تصویر و اضافه کردن حاشیهی سفید به اطراف آن را نیز در اختیار قرار میدهد. همچنین در این قابلیت، بهسادگی میتوان یک پک استیکر جدید ساخته و استیکرهای دلخواه و مورد علاقه از سایر پکها را به آن اضافه نمود! در ادامه با هرمینال همراه باشید تا به معرفی کامل این قابلیت جدید تلگرام بپردازیم.
این قابلیت در حال حاضر فقط در تلگرام گوشی فعال بوده و وارد تلگرام دسکتاپ نشده است.
ساخت استیکر تلگرام با ویرایشگر استیکر و رابط کاربری جدید
در این قابلیت شما میتوانید از قسمت پک استیکرهای خود، استیکر جدید بسازید.
1. برای شروع، کافیست به صفحهی یک چت بروید. برای مثال پی وی دوست خود و یا بخش Saved Messages (پیامهای ذخیره شده).
2. برروی آیکون ایموجیها یا استیکرها که در گوشهی پایین و سمت چپ قرار دارد کلیک کنید.
3. از قسمت پایین، به بخش Stickers (استیکرها) بروید.
4. کمی به سمت پایین اسکرول کنید؛ تا یک آیکون بعلاوه (اضافه کردن) را مشاهده کنید؛ که معمولا در ابتدای قسمت Recently Used (استیکرهای اخیر استفاده شده) قرار دارد. سپس برروی آن کلیک کنید.
5. اکنون پنجرهای با عنوان Choose photo (انتخاب تصویر) باز شده است؛ که تصاویر گالری خود را در آن مشاهده میکنید. میتوانید از گوشهی سمت راست و بالای پنجرهی باز شده، برروی آیکون سه نقطه کلیک کرده و سپس Create (ایجاد کردن) را انتخاب کنید. در این حالت، یک پسزمینهی خالی نمایش داده میشود که از شما میخواهد تا تصویر استیکر خود را بسازید و سپس میتوانید با استفاده از ویرایشگر استیکر، تغییرات مختلفی را به آن اعمال کنید.
5. اما بیایید کار را با یک تصویر آماده از گالری خود جلو ببریم. پس بدون رفتن به بخش Create، یک عکس از پروفایل خود انتخاب کنید. برای مثال:
6. حالا در صورتی که تصویر بهصورت مربعی نیست، میتوانید قسمت قابل نمایش آن را درون حاشورهای مربعی که وجود دارد جابجا کنیدو همچنین میتوانید یا با دو انشگت خود تصویر را بزرگ و کوچک کنید. یک گزینه به نام «Cut Out an object (یک شیء را برش بزنید)» ممکن است در زیر تصویر وجود داشته باشد؛ که با کلیک برروی آن، تلگرام آبجکت یا شیءِ اصلی موجود در تصویر را تشخیص میدهد؛ سپس دور آن شیء یک خط سفید، در حالت انیمیشنی ترسیم میکند؛ و منتظر شما میماند که برروی شیء کلیک کنید تا از پسزمینه جدا شود. پس از کلیک برروی Cut Out an object:
 7. بنابراین برروی شیء کلیک کنید. سپس پسزمینه با یک افکت زیبا محو خواهد شد. در نهایت نیز:
7. بنابراین برروی شیء کلیک کنید. سپس پسزمینه با یک افکت زیبا محو خواهد شد. در نهایت نیز:
8. در ادامه نیز میتوان استیکر را ویرایش کرده و انواع کارهای مختلف را برروی آن انجام داد. اما بیایید برروی گزینهی Add Outline کلیک کنیم تا استیکر دورگیری شده و حاشیهای سفید رنگ به آن اضافه شود. این حاشیهی سفید رنگ باعث میشود تا استیکری که بکگراند ندارد، در تمامی تمهای مختلف بهدرستی نمایش داده شود. مخصوصا تمهای تاریک. از گزینهی Restore برای بازگرداندن قسمتهایی از تصویر و از Erase نیز برای حذف کردن قسمتهایی از تصویر استفاده میشود که میتوانید قبل از مرحلهی Add Outline انجام دهید. در نهایت:
9. پس از اضافه کردن یا نکردن حاشیه سفید و همچنین اتمام ویرایش استیکر، برروی آیکون تیکِ موجود در گوشهی پایین و سمت راست کلیک کنید. در نهایت:
8. حالا تلگرام از شما میخواهد تا ایموجیهای مرتبط با این استیکر را انتخاب کنید. میتوانید چندین ایموجی را برای استیکر مشخص کنید. در زیر ایموجیها گزینههایی قرار دارند که به شرح زیر هستند:
- Send Sticker: ارسال استیکر به چت مورد نظر بدون اضافه کردن آن به یک پک.
- Add to Favorites: اضافه کردن استیکر به استیکرهای محبوب در لیست استیکرها.
- Add to Sticker Set: اضافه کردن استیکر به یک پک استیکر.
9. بیایید کار خود را با گزینهی سوم جلو ببریم. با کلیک برروی آن، گزینهی جدیدی با نام New Sticker Set نمایش داده میشود که از طریق آن میتوان یک پک استیکر جدید ساخت. اما در زیر آن ممکن است پکهایی که از قبل ساختهاید نیز نمایش داده شوند؛ برای زمانی که بخواهید استیکر فعلی را به آنها اضافه کنید.
10. بیایید کار را با ساخت یک پک استیکر جدید جلو ببریم؛ پس برروی New Sticker Set کلیک کنید. اکنون بایستی یک نام برای پک خود در نظر بگیرید. به شکل زیر:
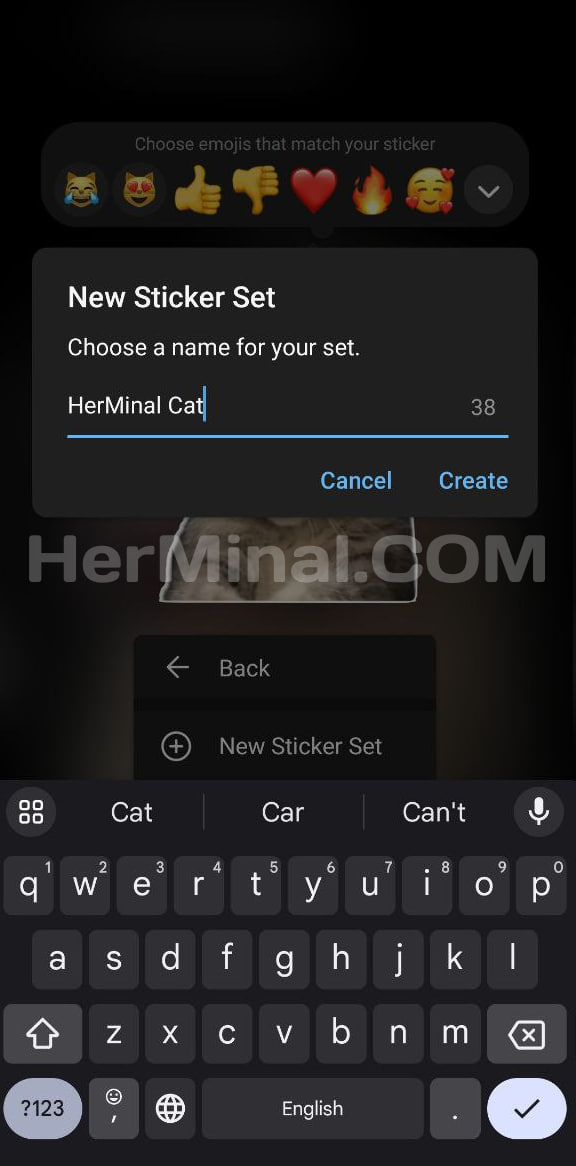 11. حالا برروی Create کلیک کنید. اگر نام مجاز باشد، پک استیکر شما ایجاد خواهد شد و در نهایت به شکل زیر نمایش داده میشود:
11. حالا برروی Create کلیک کنید. اگر نام مجاز باشد، پک استیکر شما ایجاد خواهد شد و در نهایت به شکل زیر نمایش داده میشود:
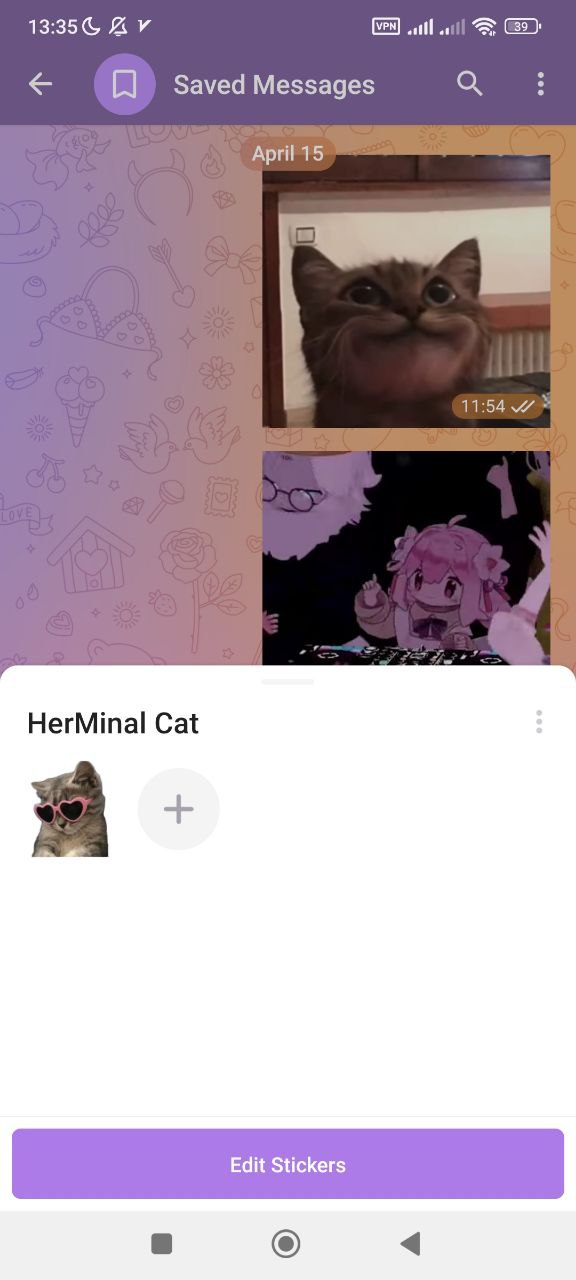 12. در اینجا میتوان با کلیک برروی آیکون بعلاوه، موارد جدیدی را به پک خود اضافه نمود. همچنین با کلیک برروی دکمهی Edit Stickers (ویرایش استیکرها) که در انتها قرار دارد، روی هر استیکر یک آیکون سه نقطه ظاهر میشود؛ که با کلیک برروی آن، منویی نمایش داده میشود و این منو حاوی گزینههای زیر است:
12. در اینجا میتوان با کلیک برروی آیکون بعلاوه، موارد جدیدی را به پک خود اضافه نمود. همچنین با کلیک برروی دکمهی Edit Stickers (ویرایش استیکرها) که در انتها قرار دارد، روی هر استیکر یک آیکون سه نقطه ظاهر میشود؛ که با کلیک برروی آن، منویی نمایش داده میشود و این منو حاوی گزینههای زیر است:
- Send Sticker (ارسال استیکر)
- Send Without Sound (ارسال بی صدا): ارسال بدون ایجاد صدا یا نوتیفیکیشن در تلگرام کاربر
- Schedule (زمانبندی): ارسال زمانبندی شده؛ تا استیکر در یک زمان مشخص و خاصی ارسال شود.
- Add to Favorite (افزودن به مورد علاقهها): اضافه کردن استیکر به علاقهمندیها یا لیست استیکرهای محبوب که در ابتدای بخش ارسال استیکرها نمایش داده میشود.
- Edit Sticker (ویرایش استیکر): ویرایش تصویر استیکر و جایگزین کردن آن.
- Delete Sticker (حذف استیکر): پاک کردن استیکر از پک.
13. در تصویر فوق، یک آیکون سه نقطه نیز در گوشهی سمت راست پنجرهی پک استیکر باز شده قرار دارد. با کلیک برروی آن، گزینههای زیر نمایش داده میشوند:
- Share (به اشتراک گذاشتن): اشتراکگذرای استیکر با دیگران
- Copy Link (کپی لینک): کپی لینک استیکر
- Reorder (تغییر ترتیب): جابجایی مکان استیکرها با یکدیگر. پس از کلیک کردن برروی آن، کافیست یک انگشت خود را برروی یک استیکر نگه داشته و آن را به مکان مورد نظر بکشید و رها کنید.
- Edit Name (ویرایش نام): ویرایش نام پک و تغییر دادن اسم پک استیکر.
- Delete (حذف): گزینههای حذف شامل:
- Delete for everyone (حذف برای همه): پک استیکر را برای تمامی کاربرانی که آن را نصب کرده باشند حذف میکند.
- Remove for me (حذف برای من): پک استیکر را فقط برای خود شما حذف میکند.
- ربات stickers که لینک آن در انتهای منوی باز شده قرار دارد؛ و این ربات شامل آپشنهای بیشتری برای مدیریت استیکرها است. کار با آن در «این لینک» توضیح داده شده است.
نکته: شما با کلیک برروی استیکرهای خود و مشاهدهی پک خود، قادر به ویرایش آنها هستید.
اضافه کردن یک استیکر از پک دیگر به پک خود
1. کافیست برروی یک استیکر از پک خود کلیک کنید.
2. سپس برروی آیکون علاوه (اضافه کردن) کلیک کنید.
3. گزینهی «Add an Existing Sticker (افزودن استیکر موجود)» را انتخاب کنید.
4. استیکر مورد نظر را انتخاب کنید.
5. استیکر بلافاصله به پک شما اضافه میشود؛ اما میتوانید طبق توضیحات قبل، آن را ویرایش کنید.