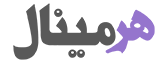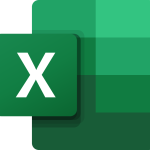آموزش گرفتن اسکرین شات و ضبط ویدیو در پات پلیر کامپیوتر
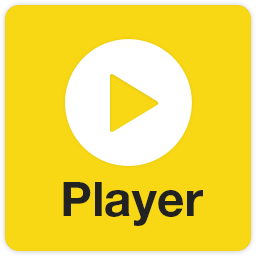
تا الان داشتی از برنامهها و نرمافزارهای دیگه واسه گرفتن اسکرین شات و ضبط ویدیوی در حال پخش استفاده میکردی؟! خب دیگه این دو تا کارو نکن😬 بهجاش بیا بهت یاد بدم که چطوری میتونی از داخل خود پات پلیر (PotPlayer) که یه ویدیو پلیر هستش این کارو انجام بدی و دیگه نیازی به نرم افزارهای مختلف نداری و نخواهی داشت.😉
گرفتن اسکرین شات، ضبط کردن بخشی از ویدیوی در حال پخش و همچنین ضبط کردن بخشی از صدای ویدیو میتواند در خیلی از موارد مورد نیازمان باشد. برای انجام این کارها اغلب از نرمافزارهای دیگری استفاده میکنیم؛ اما در نرم افزار پات پلیر (PotPlayer) کامپیوتر میتوان بهسادگی این کار را انجام داد. در ادامه با هرمینال همراه باشید.
مسیرهای ذحیره سازی
قبل از هرچیزی اجازه دهید تا در ابتدا ببینیم فایلها در چه مسیرهایی قرار است ذخیره شوند؛ و آنها را در صورت نیاز تغییر دهیم. بدین منظور هنگامی که داخل نرم افزار PotPlayer هستید، مراحل زیر را انجام دهید:
- کلید F5 را بزنید تا وارد پنل تنظیمات اصلی نرم افزار شوید.
یا برروی قسمت پخش نرم افزار راست کلیک کرده و انتخاب گزینهی Preferences را انتخاب کنید. - از سمت چپ به بخش Location بروید.
- در سمت راست، مسیرهای ذخیرهسازی در بخش Storage Folders قرار دارند.
- در کنار هر فیلد، نام آن نوشته شده است. برای مثال Image, Video, Audio و … که اشاره به مسیر آن دارد. هر نام به رنگ آبی است؛ یعنی اگر برروی آن کلیک کنید مسیر مورد نظر در فایل اکسپلورر کامپیوتر باز میشود.
- برای تغییر مسیر هرکدام، برروی دکمهای که مقابل هر فیلد قرار داشته و عنوان آن سه نقطه هست کلیک کنید.
- در نهایت پس از تغییر مسیرها برروی OK کلیک کنید.
گرفتن اسکرین شات در پات پلیر
برای گرفتن اسکرین شات در پات پلیر میتوان از کلید ترکیبی Ctrl + E استفاده کرد. کلید Ctrl را نگهداشته و E را فشار دهید.
- Ctrl + E: از فریم فعلی اسکرین شات میگیرد؛ یعنی از منبع اصلی و با همان سایز و رزولیشن ویدیو. بنابراین اگر سایز پنجره پات پلیر را تغییر دهید، سایز اسکرین شات تغییری نخواهد کرد.
- Ctrl + Alt + E: از چیزی که روی صفحه در حال نمایش داده شدن هست اسکرین شات میگیرد. بنابراین اگر سایز پنجره پات پلیر را تغییر دهید، سایز اسکرین شات نیز تغییر خواهد کرد!
گرفتن اسکرین شات در کلیپ بورد بهجای ذخیره کردن
ممکن است بخواهید اسکرین شات برروی کلیپ بورد قرار گرفته و در مسیر تصاویر ذخیره نشود؛ تا برای مثال آن را در جایی مثل تلگرام ارسال نمایید.
- Ctrl + C: همانند Ctrl + E با این تفاوت که اسکرین شات به کلیپ بورد منتقل میشود.
- Ctrl + Alt + C: همانند Ctrl + Alt + E با این تفاوت که اسکرین شات به کلیپ بورد منتقل میشود.
گرفتن اسکرین شات های متوالی در پات پلیر
حالت Consecutive که به شما اجازه میدهد تا با پخش ویدیو، پات پلیر اقدام به گرفتن اسکرینشاتهای متوالی و پی در پی نماید؛ یعنی پشت سر هم از فریمها اسکرین شات میگیرد. این مورد بر خلاف موارد قبلی دارای تنظیمات است. بدین منظور:
- ابتدا ویدیو را متوقف کنید.
- کلیدهای ترکیبی Ctrl + G را فشار دهید. اکنون پنجرهی Consecutive Image Capturer (تصویربرداری متوالی) نمایش داده خواهد شد.
- تنظیمات زیادی در این پنجره وجود دارد؛ ولی برای آنکه فرآیند شروع شود، برروی Start کلیک کنید.
- ویدیو را پخش نمایید. در این حین اسکرینشاتها یا تصاویر پشت سر هم ذخیره خواهند شد.
نکته: شما میتوانید در حین پخش، به قسمتهای مختلف ویدیو پرش کنید تا ادامه کار از آنجا شروع شود.
سایر تنظیمات و گزینهها به شرح زیر هستند:
- Storage: مسیر دلخواه برای ذخیره سازی.
- Filename prefix: پیشوند نام فایل تصاویر.
- Filename suffix: روش نامگذاری تصاویر:
- Local time: براساس تاریخ سیستم.
- Playback time: براساس زمان پخش.
- Capture index: براساس شماره اسکرین شات گرفته شده (شاخص ضبط).
- Image Type:
- Image Format: پسوند یا فرمت تصاویر.
- Quality: کیفیت تصاویر (100 درصد یعنی کامل).
- Image Size: اندازه تصاویر.
- Numbers/Frames to capture:
- Number(s): تعداد تصاویری که باید گرفته شود.
- Every # ms: هر چند میلی ثانیه یک تصویر گرفته شود؟
- Every # frame: هر چند فریم یک بار یک تصویر گرفته شود؟
- When capturing:
- Includes messages, subtitles: شامل پیامها و زیرنویس باشد؟
- Correct aspect ratio: نصب تصویر صحیح.
- Activity:
- Filename: نمایش نام فایل ویدیو.
- Progress: نمایش تعداد تصاویر گرفته شده در آخرین پردازش انجام شده (تصاویر متاولی).
- Start: شروع.
- Capture Current Frame: گرفتن اسکرین شات از فریم فعلی یا همان شورتکد.
- Open Storage Folder: باز کردن پوشهای که تصاویر در آنجا ذحیره شدند.
- Close: بستن.
ضبط ویدیو در پات پلیر کامپیوتر
ریکورد کردن یا ضبط کردن ویدیوی در حال پخش و به عبارتی اسکرین ریکورد نیز توسط پات پلیر قابل انجام است. برای این کار:
- برروی ویدیوی در حال پخش راست کلیک نمایید.
- به بخش Video و سپس Video Recording رفته و در نهایت برروی Record Video کلیک کنید.
یا بهسادگی کلیدهای ترکیبی Alt + C را فشار دهید! - پنجرهای باز میشود که فعلا با تنظیمات آن کاری نداریم. برای ضبط ویدیو برروی Start کلیک کنید.
- ضبط شروع میشود؛ پس اگر ویدیو در حال پخش نیست، سریع آن را پخش کنید.
- اطلاعات ضبط در بخش Activity نمایش داده میشود.
نکته: شما میتوانید در حین پخش، بارها توقف کرده و به قسمتهای مختلف ویدیو پرش کنید؛ و بقیه کار را از آنجا ادامه دهید تا برروی فایل نهایی ویدیو ضبط شود.
سایر تنظیمات و گزینهها به شرح زیر هستند:
- Storage: مسیر دلخواه برای ذخیره سازی.
- Filename prefix: پیشوند نام فایل ویدیو.
- Split files: جداسازی فایلها:
- Every # minutes: هر فایل حداکثر چند دقیقه باشد؟
- Every # mb: هر فایل حداکثر چند مگابایت باشد؟
- Settings:
- File Format: فرمت فایل ویدیویی.
- Speed: سرعت پخش. 1 یعنی عادی.
- Video Codec: کدک ویدیو.
- Bitrate: بیت ریت.
- Use HQ Compression: استفاده از فشردهسازی HQ.
- Size: سایز ویدیو.
- FPS: میزات FPS.
- Use buffering: استفاده از بافر.
- Audio Codes: کدک صدا.
- Sample Rate: نرخ نمونه.
- Open Storage Folder: باز کردن پوشهای که تصاویر در آنجا ذحیره شدند.
- Close: بستن.