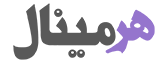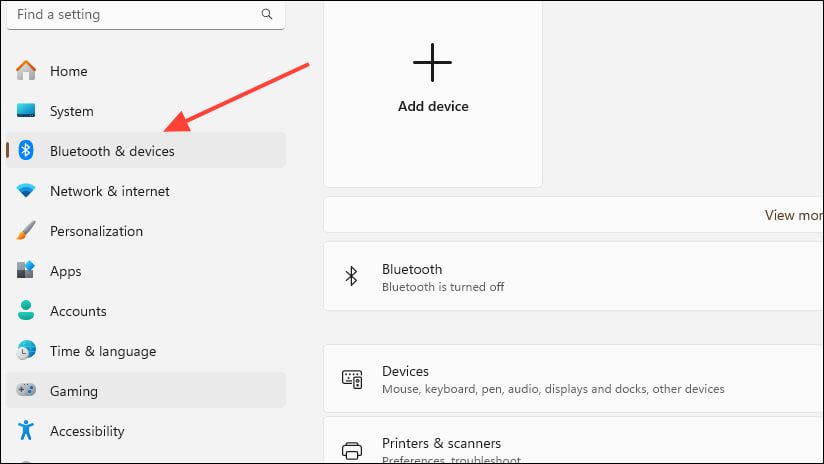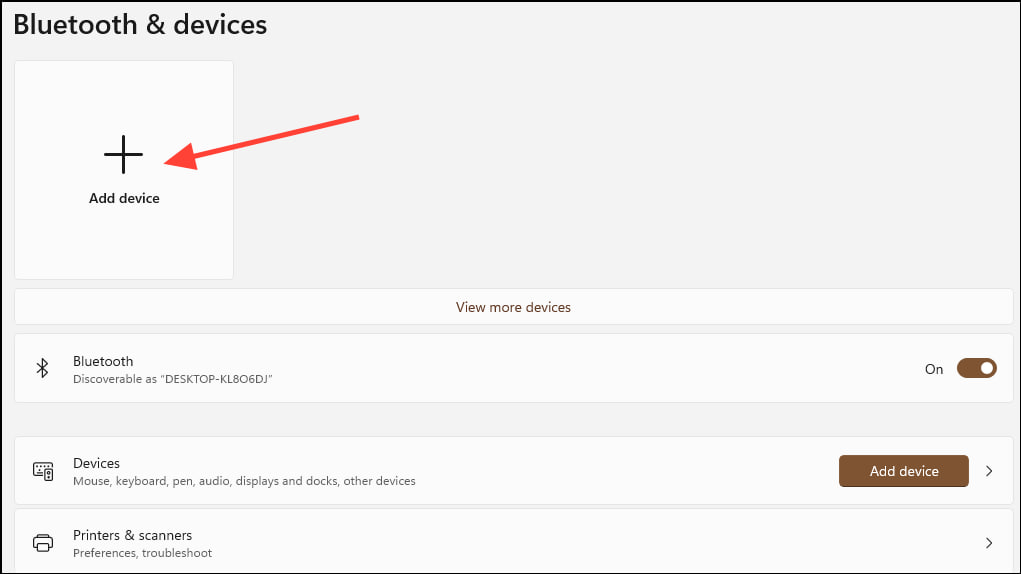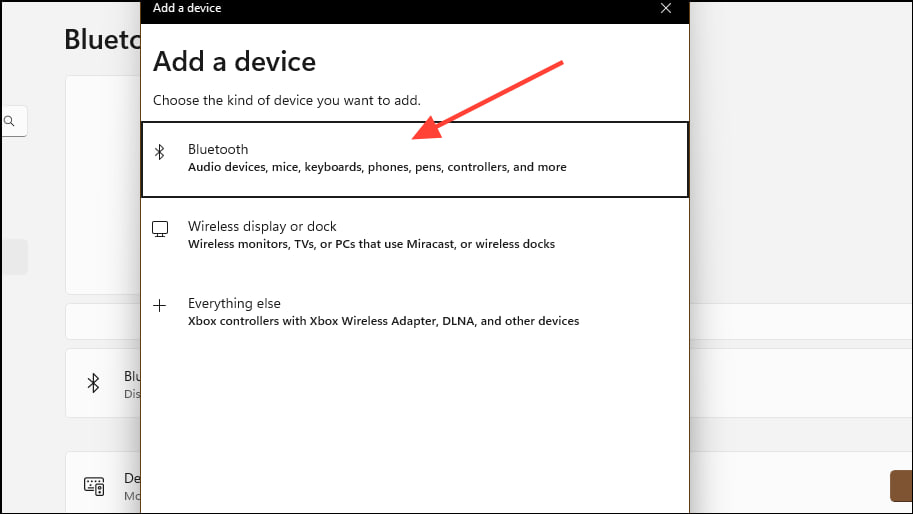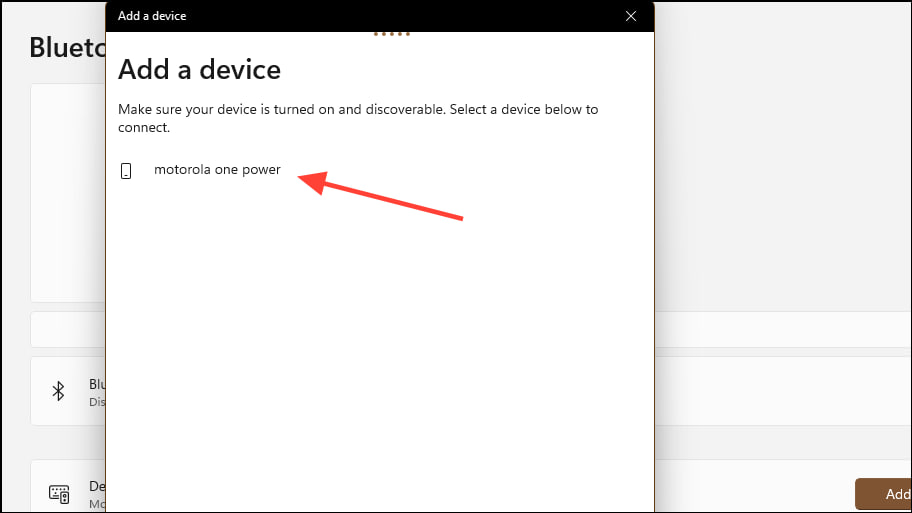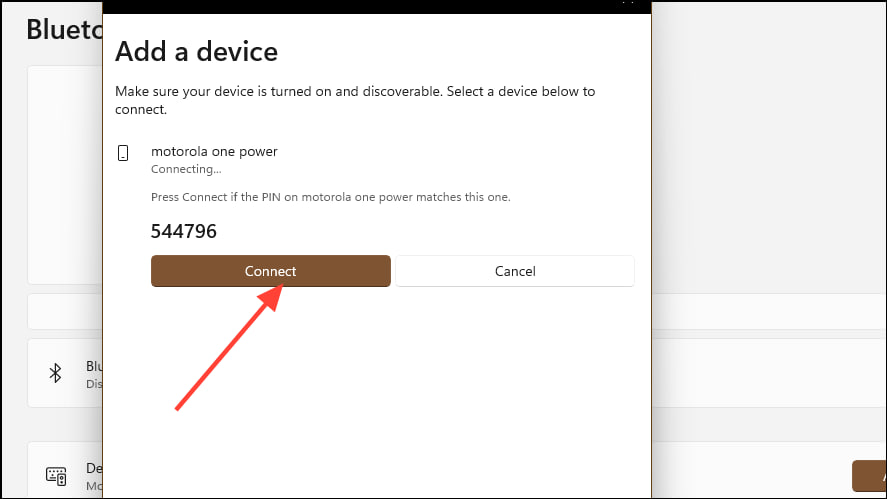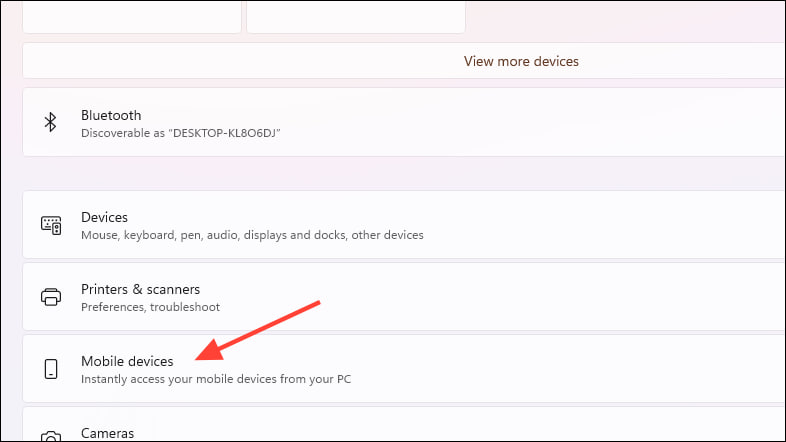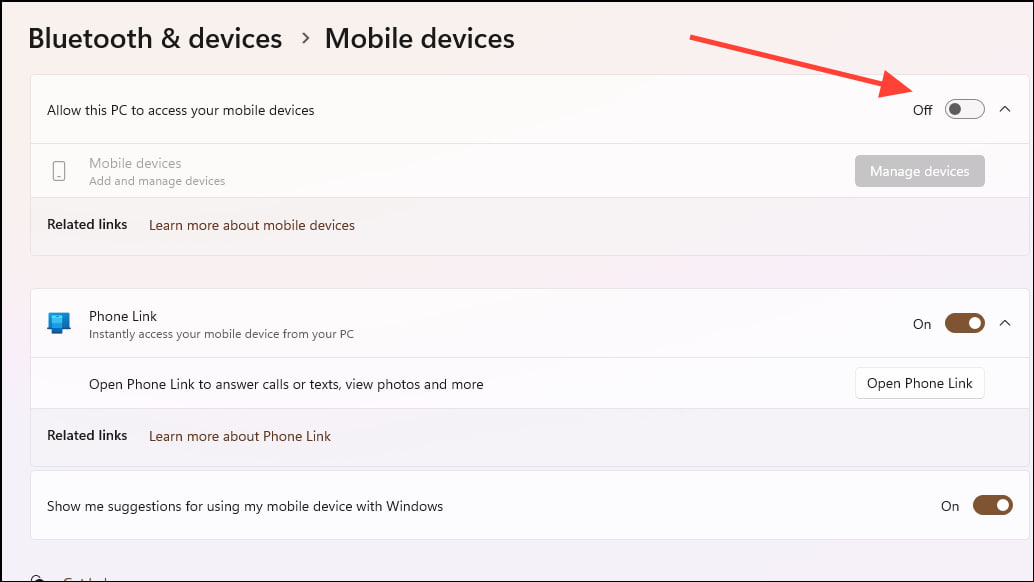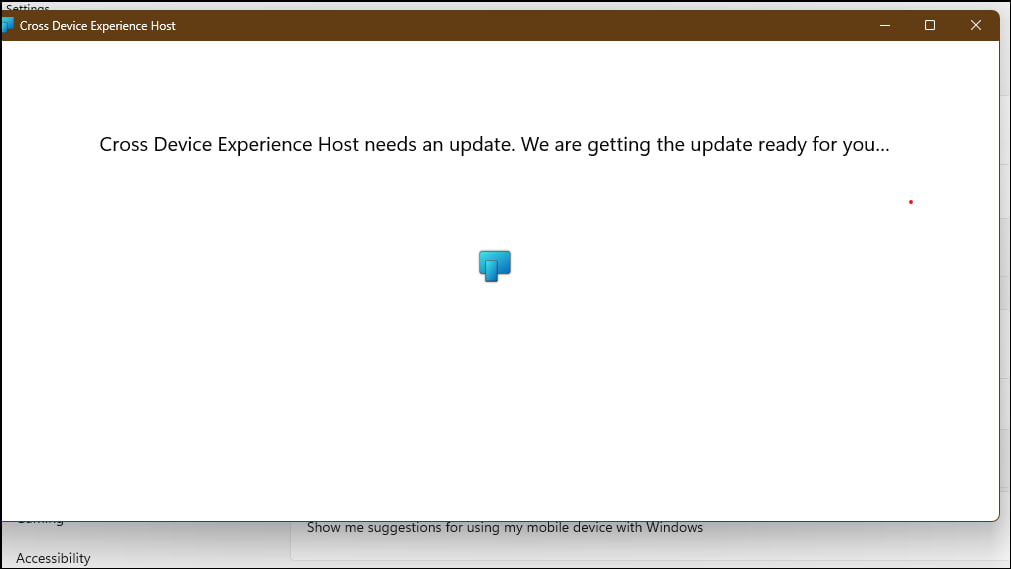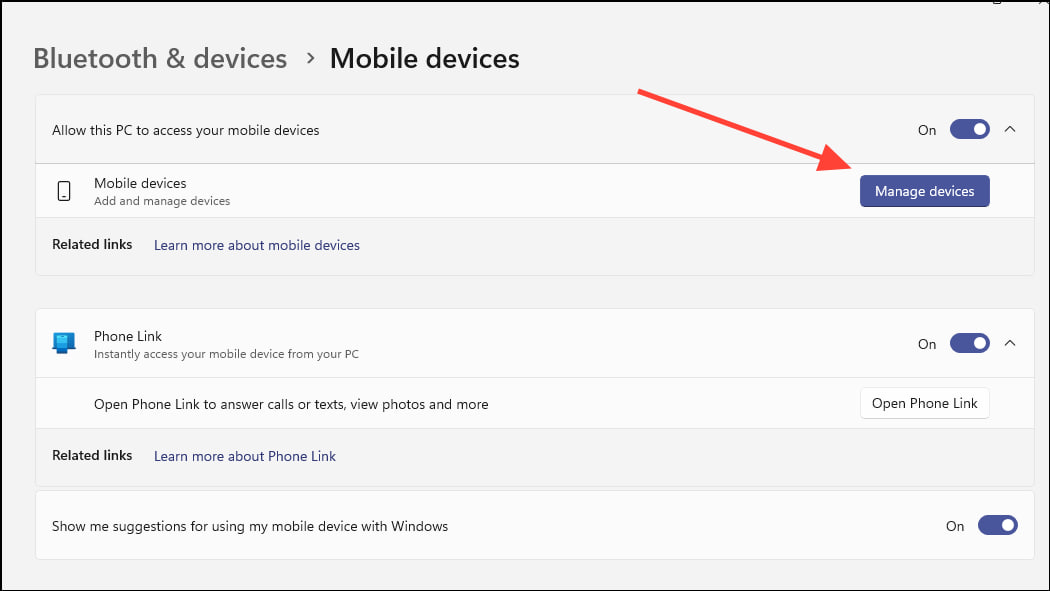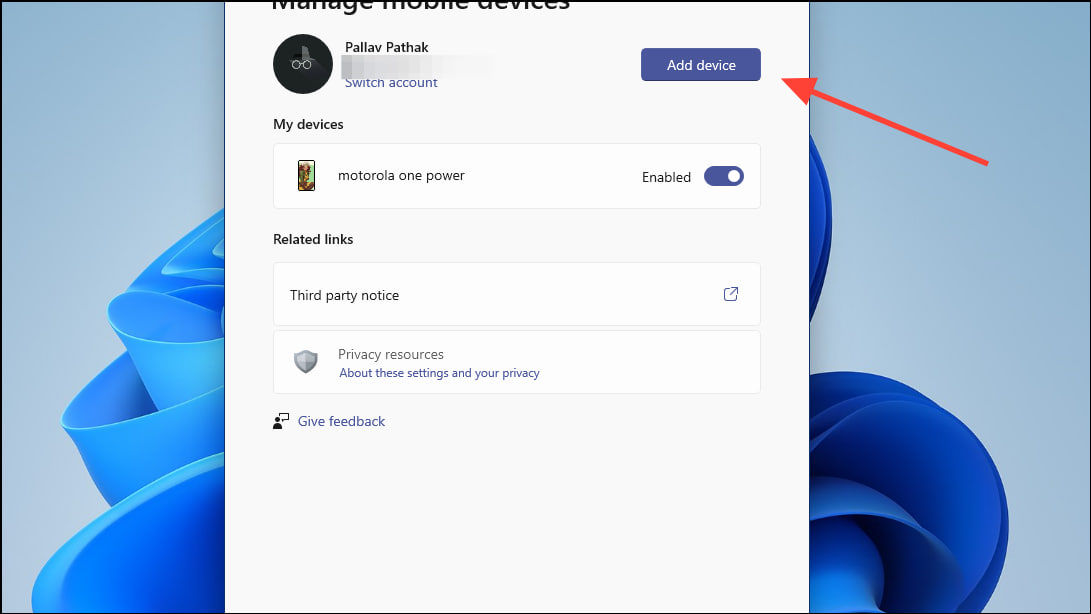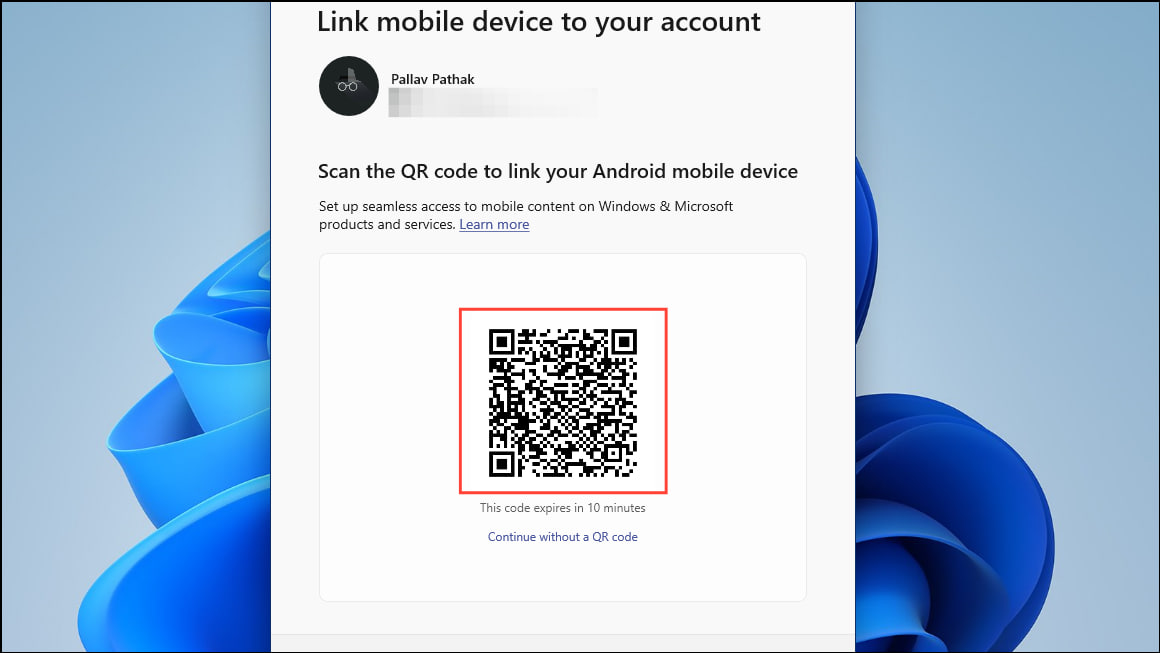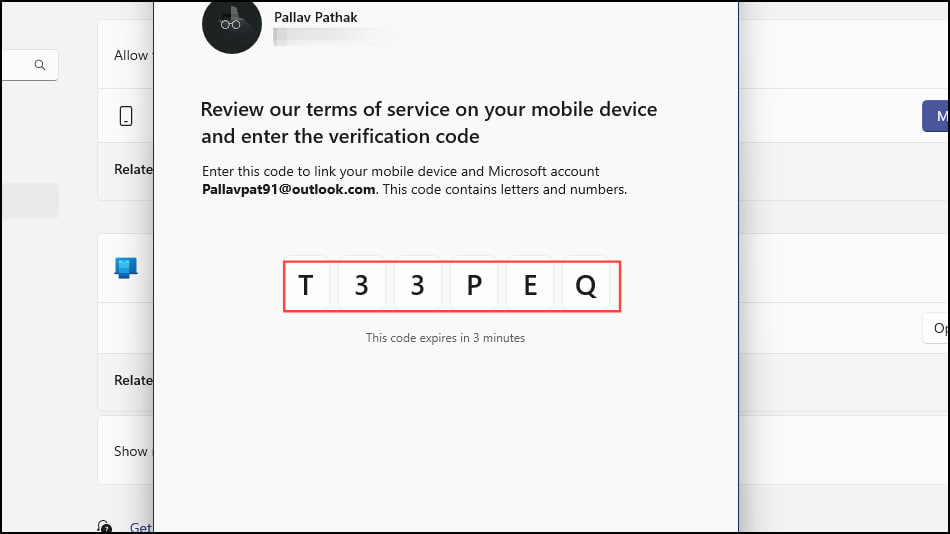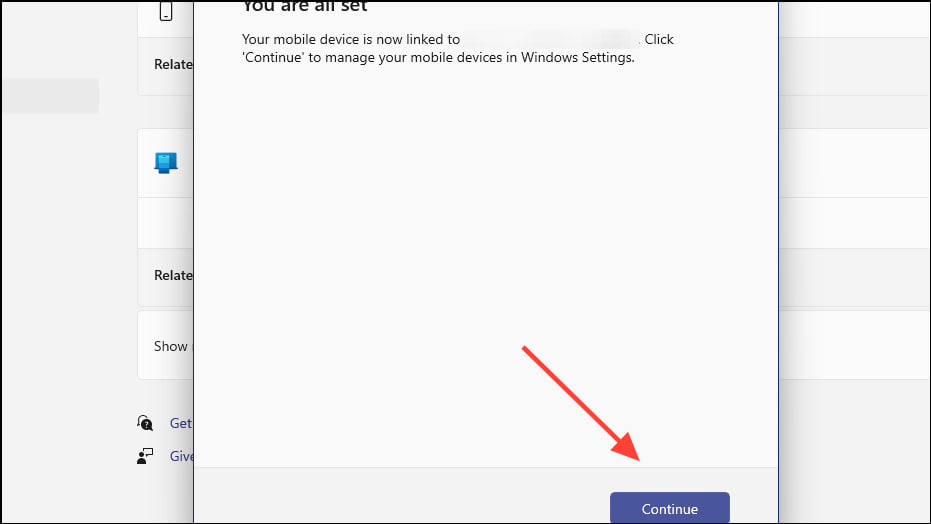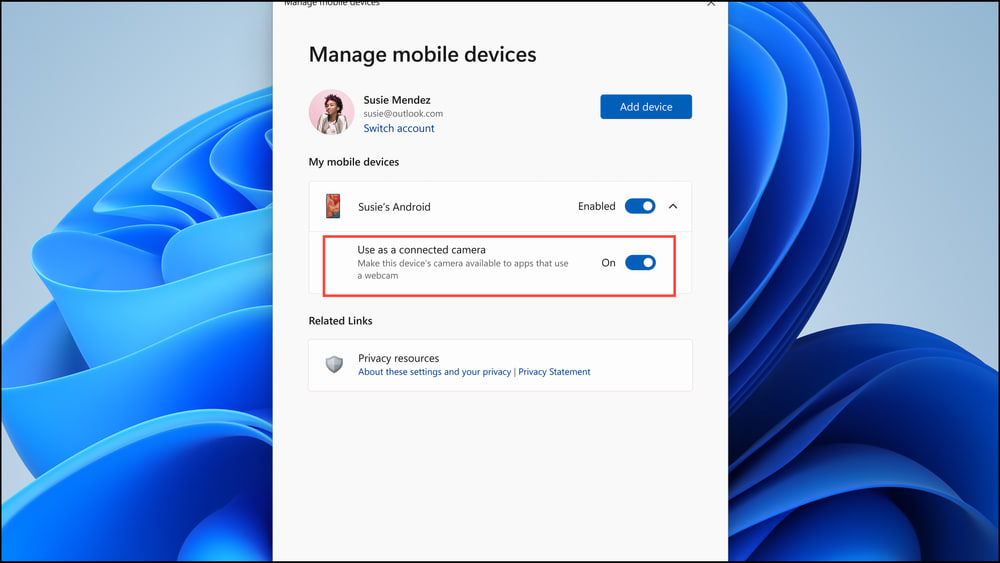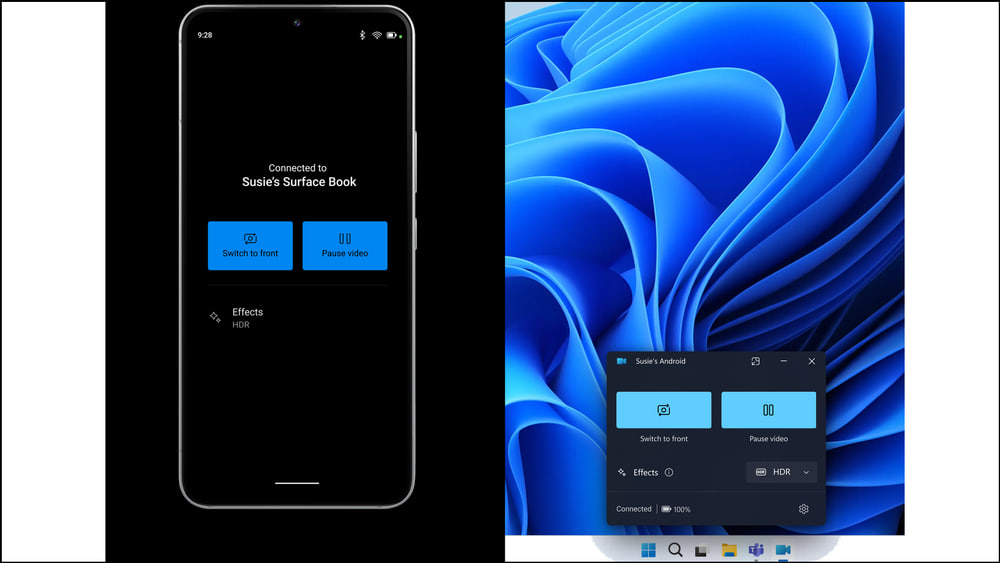آموزش استفاده از گوشی به جای وب کم در ویندوز 11
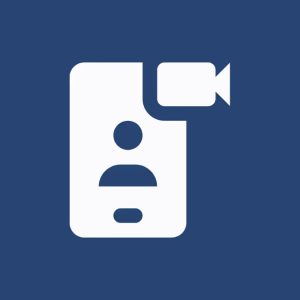
با ویندوز 11 مایکروسافت روش جدیدی را برای ارائهی بروزرسانی ویژگیهای اصلی سیستمعامل خود با نام Moments اتخاذ کرد. در آپدیت Moment 5 که دارای چندین ویژگی هیجان انگیز است، یکی از این ویژگیها، توانایی تبدیل گوشی هوشمند اندرویدی شما به یک وب کم (WebCam) میباشد؛ که عملکردی شبیه دوربین تداومی اپل ( Continuity Camera) را به ویندوز میآورد. در این مقاله از هرمینال به این قابلیت جدید یعنی استفاده از گوشی بهجای وب کم در ویندوز 11 میپردازیم.
اتصال دستگاه اندروید به کامپیوتر
قبل از آنکه بتوان از گوشی بهعنوان وبکم استفاده کرد، باید دستگاه اندروید خود را به کامپیوتری که دارای ویندوز 11 است متصل کنید.
1. ابتدا برنامه «Link To Windows» را در گوشی هوشمند خود از فروشگاه Google Play دانلود کنید.
2. مطمئن شوید که نسخه 1.24012 یا جدیدتر برنامه را دارید. اگر نسخه قدیمیتری دارید، برای دریافت آخرین نسخه، بایستی در نسخه بتا داخل گوگیپلی ثبتنام کنید. روش جوین شدن در بتا:
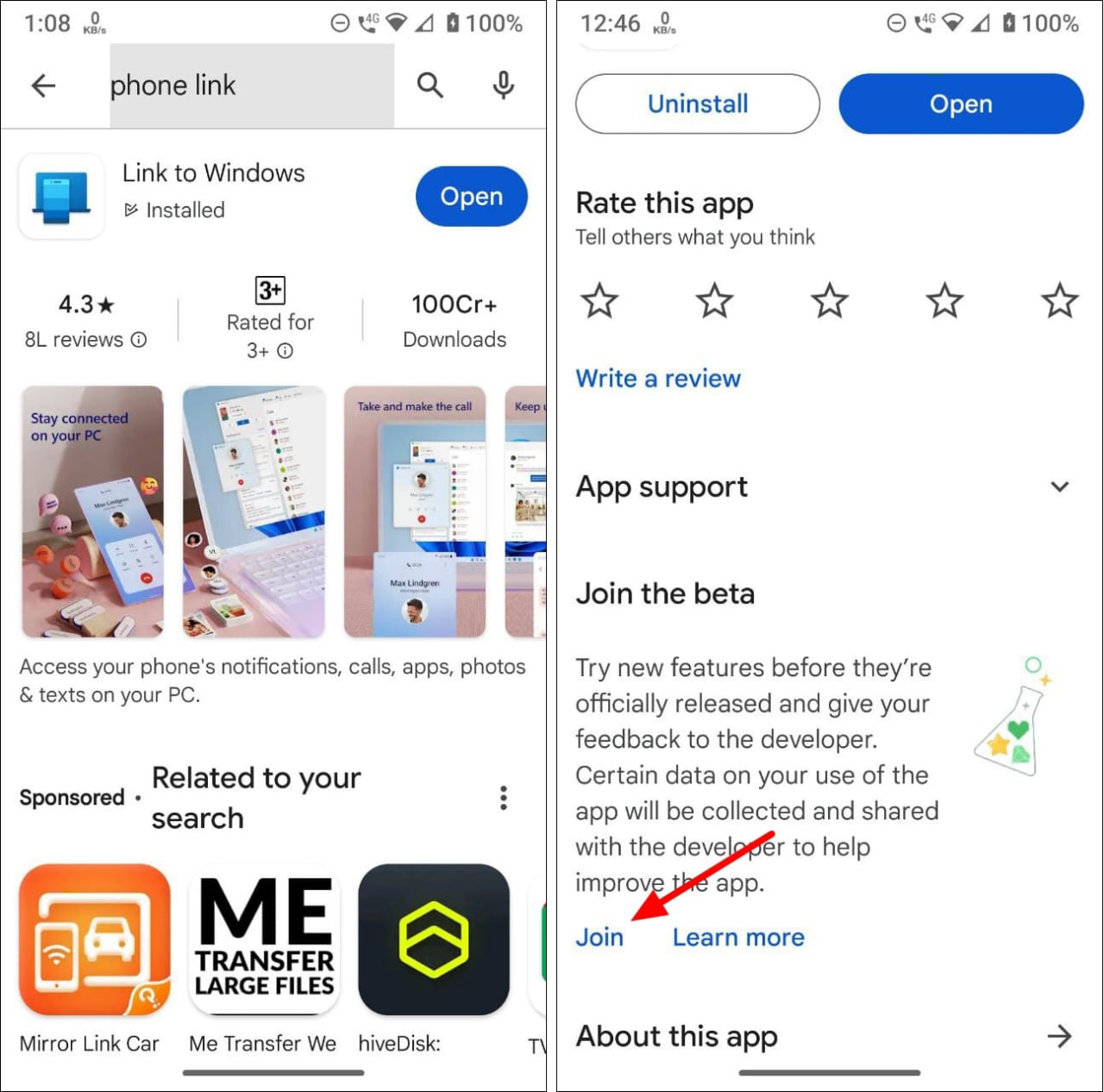 3. در مرحله بعد، وارد Settings در کامپیوتر شده و به بخش “Bluetooth and Devices” بروید.
3. در مرحله بعد، وارد Settings در کامپیوتر شده و به بخش “Bluetooth and Devices” بروید.
4. قبل از کلیک برروی گزینه «Add Device»، اطمینان حاصل کنید که بلوتوث هم در کامپیوتر و هم در گوشی شما روشن است.
5. یک پاپ آپ (پنجره شناور) ظاهر میشود؛ که به شما امکان میدهد نحوه اتصال دستگاه خود را انتخاب کنید. بر روی گزینه “Bluetooth” کلیک کنید.
6. ویندوز شروع به جستجوی دستگاههای بلوتوث در اطراف میکند. هنگامی که نام گوشی شما ظاهر شد، روی نام آن کلیک کنید.
7. هر دو دستگاه، یک کد را برای جفت شدن (اتصال به یکدیگر) نشان میدهند. روی دکمه “Connect” کلیک کنید؛ تا آنها جفت شده و دستگاه اندروید شما به کامپیوتر متصل گردد.
اضافه کردن دستگاه اندرویدی به عنوان وب کم
شما با موفقیت توانستید ویندوز 11 را به دستگاه اندرویدی خود وصل کنید؛ اما قبل از اینکه بتوانید از دومی به عنوان وب کم استفاده کنید، هنوز به دسترسی دستگاه نیاز دارید.
1. در صفحه “Bluetooth and Devices” داخل تنظیمات، روی گزینه “Mobile Devices” کلیک کنید.
2. هنگامی که صفحه “Mobile Devices” باز میشود، گزینهی “Allow This PC To Access Your Mobile Devices” را مشاهده خواهید کرد. روی دکمه سمت راست آن کلیک کنید تا فعال شود. (نیاز به دسترسی به اینترنت دارد)
3. با فعال کردن این گزینه، ویندوز شروع به نصب بهروزرسانی Cross-Device Experience Host میکند، که برای کارکرد این ویژگی لازم است.
4. همچنین اگر با روش بالا مشکل دارید، میتوانید این بهروزرسانی را در فروشگاه مایکروسافت (Microsoft Store) نیز پیدا کنید. در نهایت پس از پایان نصب:
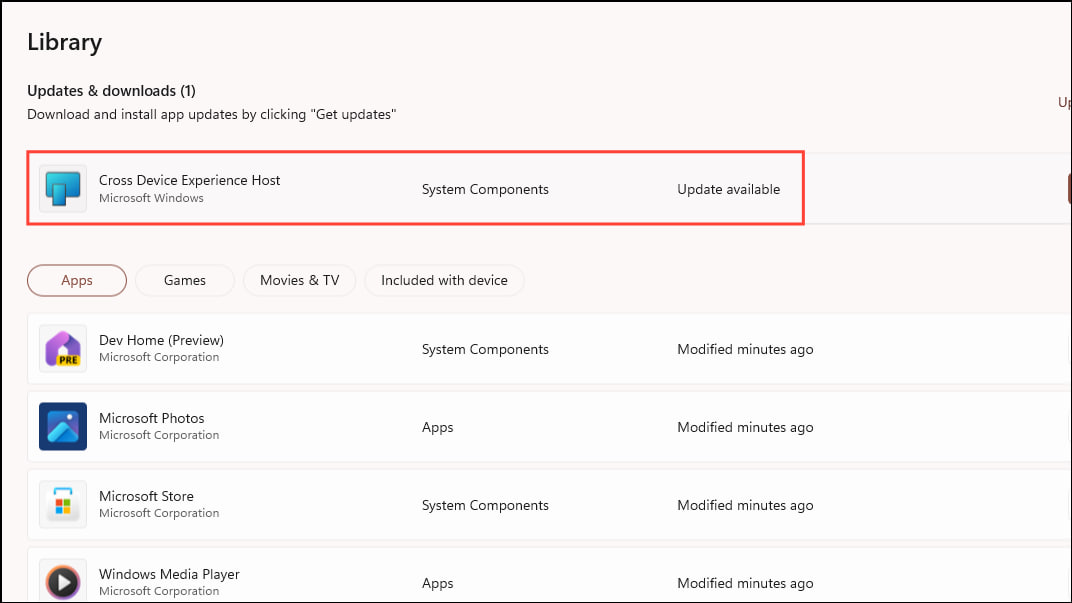 5. پس از تکمیل بهروزرسانی، دوباره روی دکمه «Manage Devices» کلیک کنید.
5. پس از تکمیل بهروزرسانی، دوباره روی دکمه «Manage Devices» کلیک کنید.
6. سپس یک پاپآپ نمایش داده میشود؛ که در آن میتوانید دستگاه اندرویدی خود را اضافه کنید؛ بنابراین روی دکمه «Add Device» در پنجره پاپآپی که ظاهر میشود کلیک کنید.
7. کامپیوتر یک کد QR را به شما نشان میدهد؛ که باید با استفاده از نرم افزار Link To Windows در دستگاه اندرویدی که میخواهید به آن متصل شوید، اسکن کنید.
8. با اسکن کد، یک کد الفبایی شش رقمی روی صفحه نمایش شما ظاهر میشود. برای ادامه باید همان ارقام را در تلفن همراه خود وارد کنید.
9. هنگامی که کد را وارد کردید، ویندوز چند دقیقه طول میکشد تا دستگاه شما را اضافه کند. هنگامی که جفت شدن کامل شد، یک پیام تأیید به شما نشان می دهد. روی دکمه “Continue” در پایین پنجره کلیک کنید.
10 اکنون دستگاه شما در بخش «My Mobile Devices» قابل مشاهده است؛ و گزینه «Use As A Connected Camera» را مشاهده خواهید کرد. روی دکمه کنار آن کلیک کنید تا فعال شود.
اکنون، شما آماده استفاده از دستگاه اندرویدی خود بهعنوان وب کم هستید.
استفاده از دستگاه اندرویدی بهعنوان وب کم
برای استفاده از دستگاه اندرویدی خود بهعنوان وب کم، کافی است آن را از میان گزینههای برنامه virtual meeting خود انتخاب کنید.
1. ابتدا برنامه دوربین خود را اجرا کنید؛ سپس یک پاپ آپ ظاهر میشود که از شما برای استفاده از دستگاه تلفن همراهتان بهعنوان دوربین اجازه میخواهد.
2. برروی دکمه “Continue” کلیک کنید؛ کامپیوتر شما بلافاصله شروع به استفاده از دوربین در دستگاه Android شما میکند.
3. برنامههای دیگر، مانند Microsoft Teams و Google Meet، هنگام ورود به سیستم یا تنظیم جلسه، گوشی اندورید شما را نیز شناسایی میکنند.
4. میتوانید بین دوربینهای جلو و عقب گوشی خود جابجا شوید؛ و حتی پنجره دوربین را روی پنجرههای دیگر سنجاق کنید.
مایکروسافت با اجازه دادن به کاربران جهت استفاده از دستگاه اندرویدی بهعنوان وب کم در سیستمهای ویندوز 11، دلیل دیگری برای مهاجرت به این نسخه از سیستم عامل ارائه کرده است. اینکه بتوانید از دستگاه اندرویدی خود بهعنوان وب کم استفاده کنید چندین مزیت دارد.
دوربینهای گوشیهای هوشمند بسیار قدرتمند شدهاند؛ و در بیشتر موارد عملکرد بسیار بهتری نسبت به دوربینهای یکپارچه روی لپتاپها دارند. بهعلاوه این کار میتواند به شما کمککند عمر یک دستگاه اندروید قدیمی را افزایش دهید. اگر وبکمِ یکپارچه و تغبیر شده برروی کامپیوتر شما به دلایلی کار نمیکند و نمیخواهید برای یک وبکم اختصاصی هزینه کنید، راه حل ایده آل استفاده از گوشی به جای وبکم است.