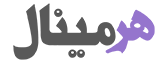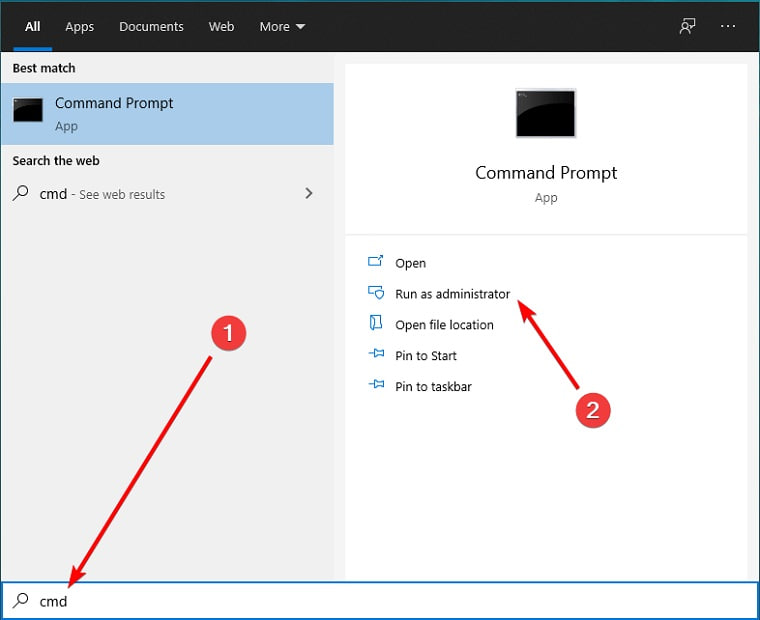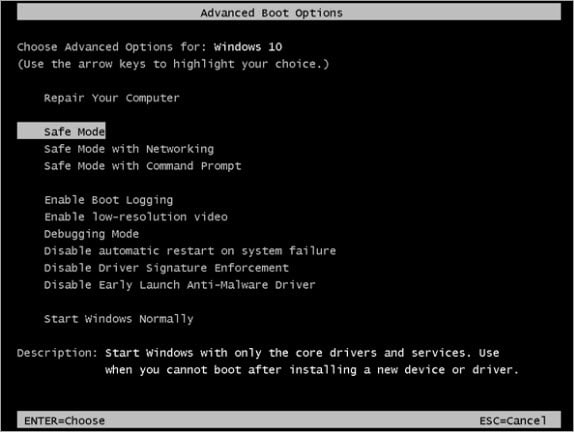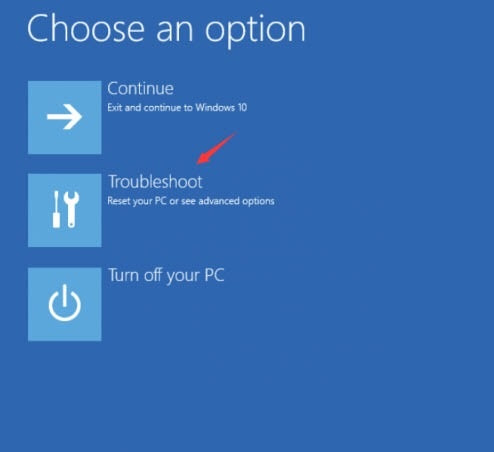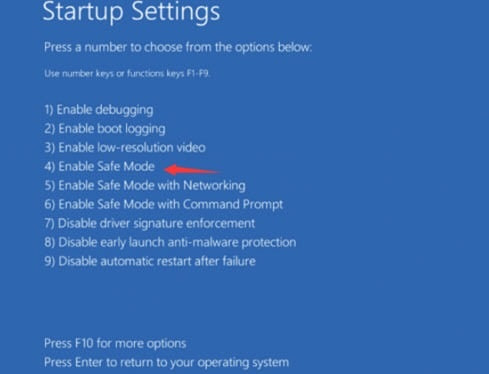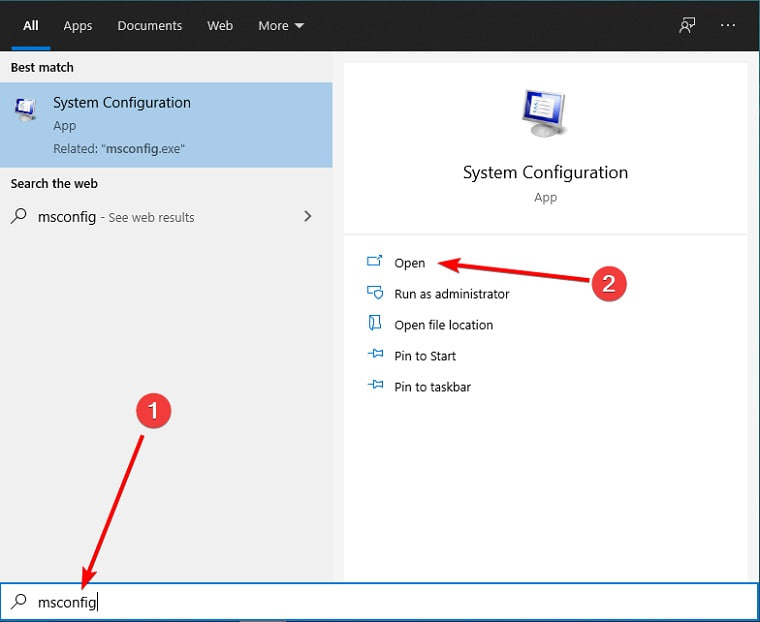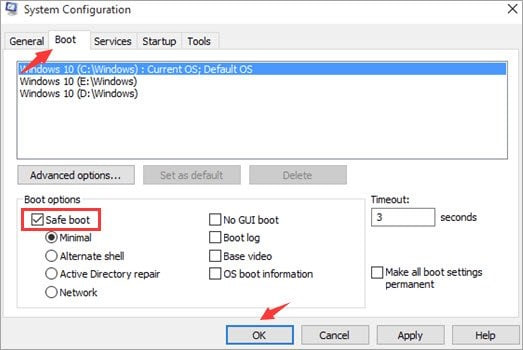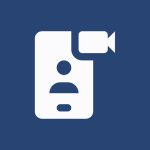آموزش رفتن به Safe Mode حالت امن در ویندوز 10 و 11

حالت امن (ایمن) یا Safe Mode میتواند جهت عیبیابی مشکلات، حذف بدافزار یا رفع اشکالات سیستم مورد نیاز باشد. اما برای بسیاری از کاربران ویندوز 10 و 11، راه اندازی کامپیوتر در حالت امن (Safe Mode) یک چالش رایج و گیج کننده است.
گاهی اوقات کامپیوتر شما دچار مشکل بزرگی میشود و ممکن است مشکلاتی مانند درایورهای ناقص، فایلهای خراب یا حتی ویروسهای مخرب داشته باشد. Safe Mode مانند حالت خاصی است که میتواند در رفع این مشکلات کمک کند. در این حالت فقط مهمترین چیزها در کامپیوتر بارگذاری شده و موارد اضافه کنار گذلشته میشوند. این کار پیدا کردن و حل مشکلات بزرگ را آسانتر میکند. بنابراین این یک ابزار فوق العاده مفید برای بهبود ویندوز کامپیوتر است.
در این مقاله شما را راهنمایی میکنیم که چگونه میتوانید بهراحتی در ویندوز 10 و 11 به حالت امن بروید. بنابراین در ادامه با هرمینال همراه باشید.
روش اول: فشردن کلید F8 در استارتاپ
***** این روش باید بهصورت دستی از داخل ویندوز فعال شود. اگر قبلاً آن را فعال نکردهاید و نمیتوانید برای انجام این کار به ویندوز دسترسی داشته باشید، به روش دوم بروید.
تنها کاری که باید انجام دهید فشار دادن دکمه F8 در هنگام راه اندازی ویندوز (Start Up) است. برای این کار مراحل زیر را دنبال کنید:
گام اول: فعال کردن کلید F8
در ویندوز 7، میتوانید کلید F8 را هنگام بوت شدن کامپیوتر فشار دهید تا به منوی Advanced Boot Options دسترسی پیدا کنید. سپس از آنجا می توانید به حالت Safe Mode دسترسی پیدا کنید.
اما در ویندوز 10 و 11، کلید F8 بهطور پیشفرض کار نمیکند. شما باید بهصورت دستی آن را فعال کنید. بدین منظور مراحل زیر را دنبال نمایید:
1. از منوی استارت ویندوز، عبارت cmd را جستجو کرده و آن را بهصورت Run as administrator اجرا کنید.
2. دستور زیر را نوشته و Enter بزنید. (میتوانید آن را کپی کرده و با راست کلیک کردن در CMD آن را Past کنید)
bcdedit /set {default} bootmenupolicy legacy
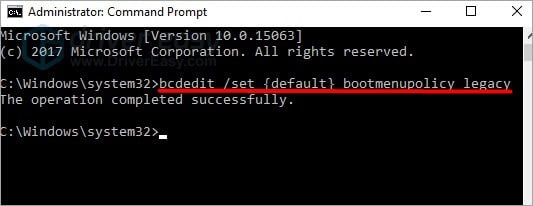
3. کامپیوتر را ریبوت (ریستارت) کنید.
گام دوم: رفتن به Safe Mode با کلیک F8
اکنون که کلید F8 را فعال کردهاید ، میتوانید از آن برای شروع حالت امن استفاده کنید:
1. اطمینان حاصل کنید که کامپیوترخاموش است.
2. کامپیوتر خود را روشن کنید.
3. قبل از ظاهر شدن هر چیزی روی صفحه نمایش، F8 را مکررا فشار دهید تا منوی Boot Options همانند تصویر زیر نمایش داده شود. سپس Safe Mode را با کلیدهای جهت بالا و پایین و Enter انتخاب کنید.
اگر منوی Boot Options همانند بالا نمایش نشده و در عوض ویندوز بهطور معمول راهاندازی میشود، احتمالاً F8 را زودتر فشار ندادهاید.
روش دوم: رفتن به حالت امن با سه بار خاموش کردن کامپیوتر
اگر نمیتوانید ویندوز را راهاندازی کنید و روش F8 را در بالا فعال نکردهاید، نحوه راهاندازی Safe Mode به این صورت است:
1. اطمینان حاصل کنید که کامپیوترخاموش است.
2. دکمه پاور را فشار دهید تا کامپیوتر روشن شود؛ و زمانی که حالت لودینگ (دایرههای کوچک چرخان) را مشاهده کردید که نشان میدهد ویندوز شروع به کار میکند، دکمه پاور را فشار دهید و نگه دارید تا کامپیوتر شما خاموش شود. شما باید دکمه پاور را برای 4-5 ثانیه نگه دارید.
3. این کار (روش و خاموش کردن) را دوباره و سپس دوباره انجام دهید. بعد از اینکه 3 بار این کار را انجام دادید، کامپیوتر خود را مجدد راه اندازی نمایید و بگذارید اجرا شود. اکنون باید بهطور خودکار به حالت تعمیر برود.
4. منتظر بمانید تا ویندوز کامپیوتر شما را تشخیص دهد.
5. برروی Advanced Options کلیک کنید.
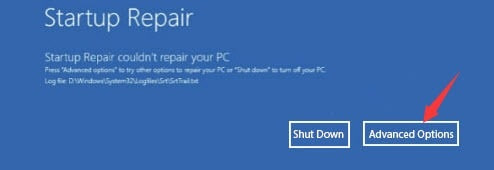 6. برروی Troubleshoot کلیک کنید.
6. برروی Troubleshoot کلیک کنید.
7. برروی Advanced options کلیک کنید.
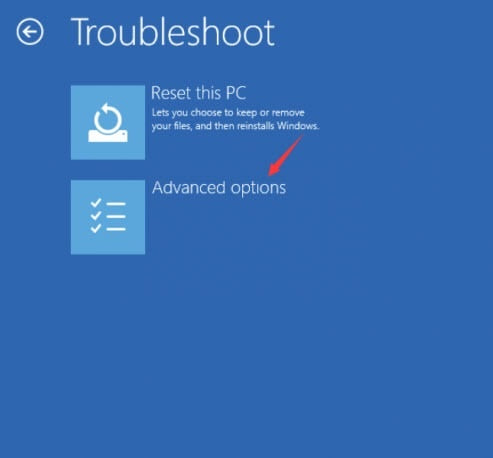 8. برروی Startup Settings کلیک کنید.
8. برروی Startup Settings کلیک کنید.
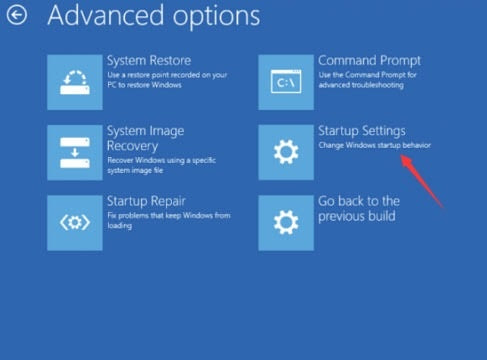 9. روی Restart کلیک کنید. کامپیوتر شما ریستارت خواهد شد و لیستی از گزینههای مختلف راه اندازی (Startup) را ارائه میدهد.
9. روی Restart کلیک کنید. کامپیوتر شما ریستارت خواهد شد و لیستی از گزینههای مختلف راه اندازی (Startup) را ارائه میدهد.
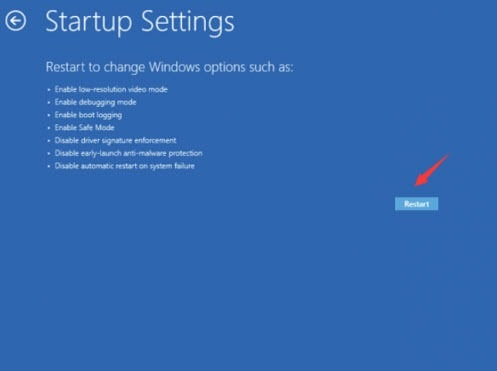 10. در کیبورد یا صفحه کلید خود، از کلید شماره 4 برای رفتن به حالت امن بدون دسترسی به اینترنت و از کلید شماره 5 برای رفتن به حالت امن با دسترسی به اینترنت استفاده کنید.
10. در کیبورد یا صفحه کلید خود، از کلید شماره 4 برای رفتن به حالت امن بدون دسترسی به اینترنت و از کلید شماره 5 برای رفتن به حالت امن با دسترسی به اینترنت استفاده کنید.
روش سوم: رفتن به حالت امن از طریق System Configuration
در این روش، ویندوز هر بار که مجدداً راه اندازی شود، در حالت Safe Mode شروع میشود؛ مگر آنکه تغییرات خود را لغو کنید.
طبق مراحل زیر عمل کنید:
1. از طریق منوی استارت ویندوز، عبارت msconfig را جستجو کرده و آن را باز کنید.
2. به تب یا سربرگ Boot رفته و تیک گزینهی Safe boot را فعال کنید.
3. در این هنگام از شما خواسته خواهد شد کامپیوتر خود را ریستارت کنید تا این تغییرات اعمال شود؛ بنابراین روی Restart کلیک کنید. سپس کامپیوتر در حالت Safe Mode راه اندازی خواهد شد.
غیرفعال کردن حالت Safe Mode
برای این کار تنها کافیست تا تیک گزینهی Safe boot را از طریق پنجرههای بالا غیرفعال کنید.
روش چهارم: شروع Safe Mode از صفحه ورود
میتوان در صفحه ورود به راحتی وارد Safe Mode شد.
1. در صفحه ورود کلید Shift را نگهدارید.
2. در حالی که کلید Shift را نگه داشتهاید، روی دکمه پاور در سمت راست پایین صفحه کلیک کرده و گزینهی Restart را انتخاب کنید. سپس صفحه Windows RE (محیط بازیابی) نمایش داده میشود.
نکته: این کار از طریق دکمه پاور در منوی استارت نیز قابل انجام است.
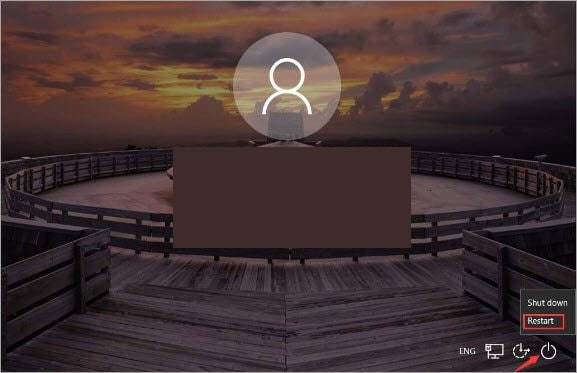 3. برروی Troubleshoot کلیک کنید.
3. برروی Troubleshoot کلیک کنید.
4. برروی Advanced options کلیک کنید.
5. برروی Startup Settings کلیک کنید.
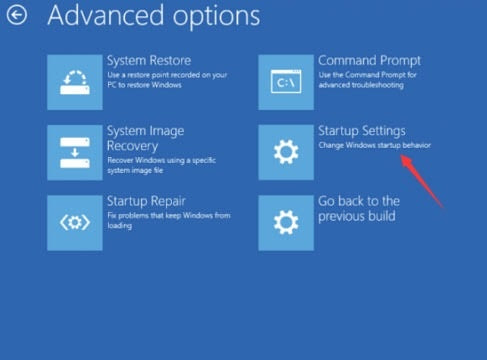 6. روی Restart کلیک کنید. سپس کامپیوتر مجدداً راه اندازی شده و صفحه دیگری باز میشود که گزینههای مختلف راهاندازی را نشان میدهد.
6. روی Restart کلیک کنید. سپس کامپیوتر مجدداً راه اندازی شده و صفحه دیگری باز میشود که گزینههای مختلف راهاندازی را نشان میدهد.
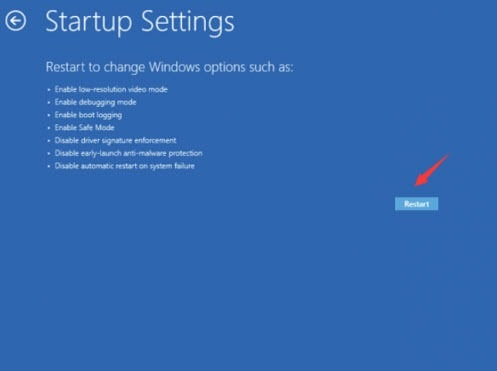 7. در کیبورد یا صفحه کلید خود، از کلید شماره 4 برای رفتن به حالت امن بدون دسترسی به اینترنت و از کلید شماره 5 برای رفتن به حالت امن با دسترسی به اینترنت استفاده کنید.
7. در کیبورد یا صفحه کلید خود، از کلید شماره 4 برای رفتن به حالت امن بدون دسترسی به اینترنت و از کلید شماره 5 برای رفتن به حالت امن با دسترسی به اینترنت استفاده کنید.