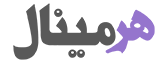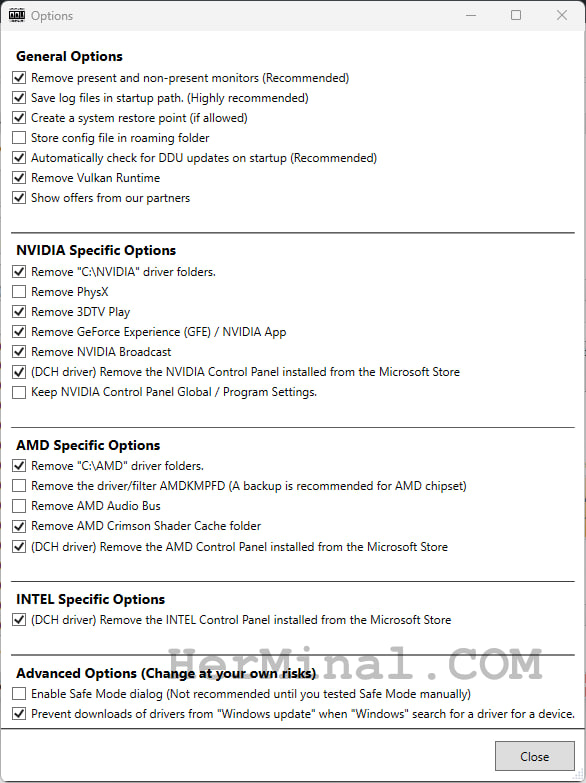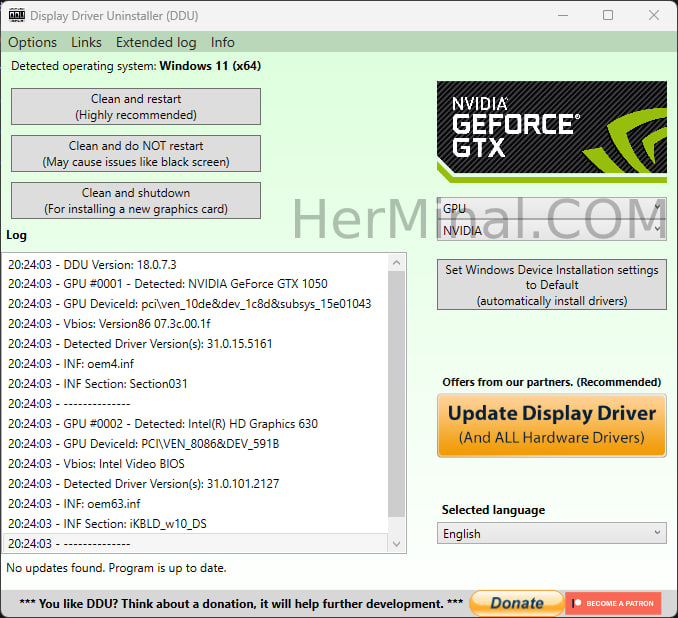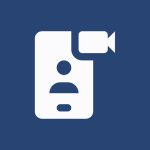خطای VIDEO_TDR_FAILURE ویندوز در nvlddmkm.sys و صفحه آبی مرگ
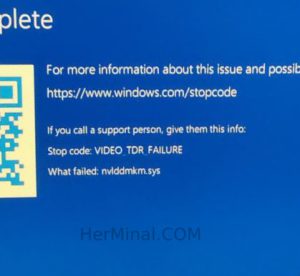
در حال کار کردن با یک نرم افزار گرافیکی مثل فتوشاپ هستید که ناگهان خطای VIDEO_TDR_FAILURE ظاهر میشود؛ اما ممکن است این خطا در خیلی از جاهای دیگر از جمله موقع اجرای یک بازی به چشم نخورد! این خطا عموما مربوط به کارت گرافیک بوده و عمدتا از nvlddmkm.sys یا atikmpag.sys گرفته میشود. پس سوال این است که چطور میتوان کد خطای TDR را برطرف کرد؟! در این مقاله به روشهای رفع این مشکل میپردازیم. امیدواریم یکی از این روشها برای شما کارساز باشد.
با فیلمها و بازیهای درجه یک که در همه جای اینترنت در دسترس هستند، سرگرم ماندن هرگز سادهتر از الان نبوده است. اما برای این فعالیتها بایستی از کارتهای گرافیک قدرتمند بهطور گسترده استفاده کرد. در حالی که این کارتهای گرافیک معمولاً بدون مشکل کار میکنند، با این حال گاهی اوقات ممکن است به دلیل نصب بودن درایورهای قدیمی مشکلاتی ایجاد کنند؛ که منجر به یکی از خطاهای tdr در صفحه آبی مرگ (BSOD یا Blue screen of death) شده و رفع آن ساعتها طول بکشد.
اکنون مسئله این است که چگونه خطای ویدیوی TDR را برطرف کنیم؟ در ادامه با هرمینال همراه باشید تا به روشهای حل این مشکل بپردازیم. این روشها برای تمام کاربران تضمینی نیستند؛ چرا که این خطا همواره دلیل ثابت و یکسانی ندارد.
خطای Video TDR Failure چیست؟
بهطور کلی این مورد در زمانی که شخصی بخواهد یک فایل ویدیویی، بازی یا انجام هر عمل دیگری را که نیاز به خروجی ویدیو روی رایانه انجام دهد، اتفاق می افتد.
مشکل “Video TDR Failure”یا “Timeout Detection and Recovery Failure” در سیستم عاملهای ویندوز ظاهر میشود. این نشان میدهد که کارت گرافیک یا درایورهای آن مشکل دارد؛ سیستم زمانی این خطا را ایجاد میکند که متوجه میشود کارت گرافیک در مدت زمان از پیش تعیین شده پاسخی را صادر نمیکند؛ سپس دستگاه دچار صفحه مرگ آبی شده و سیستم را دوباره راه اندازی میکند. قدیمی بودن یا معیوب بودن کارت گرافیک، گرمای بیش از حد، مشکلات سخت افزاری، یا درایورهای گرافیکی قدیمی یا معیوب از دلایل رایج هستند.
دلایل خطای Video TDR Failure در ویندوز 10 و 11 چیست؟
خرابی TDR ویدیو معمولاً زمانی اتفاق میافتد که میخواهید یک فایل ویدیویی را پخش کنید؛ اما رایانه شما بهجای پخش آن، از کار میافتد. موارد زیر برخی از شایعترین دلایل خطای TDR هستند:
- درایورهای کارت گرافیک معیوب یا قدیمی.
- مشکلات مربوط به جنبههای فنی کارت گرافیک.
- اجرای چندین برنامه بهصورت همزمان.
- فایل های سیستم خراب شده
- اجزای کامپیوتر خیلی داغ میشوند.
- گرمایش سیستم.
- مولفه ناسازگار یا اورکلاک کننده.
- و …
مهم نیست که چه چیزی باعث خطای خرابی TDR میشود؛ شما میتوانید با استفاده از راه حلهای ارائه شده در این مقاله آن را تشخیص داده و برطرف کنید.
چطور میتوان کد خطای Video TDR Failure را در ویندوز برطرف کرد؟
اگر خطای TDR در nvlddmkm.sys رخ دهد، ممکن است دستگاه شما مکرراً راه اندازی مجدد شده و مانع از دسترسی شما به دادههایتان شود؛ و اگر رایانهتان در حلقه راهاندازی گیر کرده باشد، اشکالزدایی ممکن است زمانبر باشد. در نتیجه باید فوراً روی مشکل کار کنید. در اینجا چندین راه برای رفع آن قرار میدهیم.
روش اول: حل خطای Video TDR Failure با حذف و نصب مجدد آخرین نسخه کارت گرافیک
معمولترین علت بروز این خطا، وجود ایراد در درایور کارت گرافیک میباشد؛ که بیشتر پس از آپدیت و بروزرسانی ویندوز رخ میدهد؛ چرا که سیستم عامل ویندوز ممکن است درایور اشتباهی را برای سخت افزار شما نصب کرده باشد. اما جهت رفع آن شما بایستی بهطور کلی مراحل زیر را انجام دهید:
1. در ابتدا لازم است که آخرین نسخه کارت گرافیک مرتبط با سخت افزار خود را دانلود کنید. بدین منظور میتوانید از لینک «آموزش دانلود آپدیت کارت گرافیک NVIDIA از سایت اصلی و رسمی» کمک بگیرید. در مورد کارت گرافیک AMD فعلا مقالهای منتشر نکردیم؛ اما بهطور خلاصه میتوانید آن را از «این لینک» دریافت کنید.
2. نرم افزار Display Driver Uninstaller را دانلود کنید. سپس آن را از حالت فشرده خارج نمایید؛ اما اجرا نکنید.
3. به حالت امن یا Safe Mode بروید. بدین منظور میتوانید از لینک «آموزش رفتن به Safe Mode حالت امن در ویندوز» کمک بگیرید. از روش سوم (یعنی پنجره msconfig) برای رفتن به حالت Safe Mode استفاده کنید.
4. اکنون که در حالت Safe Mode قرار دارید، نرم افزار Display Driver Uninstaller را اجرا کنید.
5. پنجرهی Options در نرم افزار برایتان نمایش داده میشود؛ که اگر چنین نشد، از قسمت بالا برروی Options کلیک کنید.
6. اکنون بایستی در این پنجره، تیک گزینهی Prevent downloads of driver from “Windows update” را که در انتها و قسمت Advanced Options قرار دارد غیرفعال نمایید. این گزینه باعث میشود تا دیگر بروزرسانیهای درایورها از طریق Windows update یا آپدیت ویندوز دانلود نشوند.
7. برروی Close کلیک کنید؛ تا پنجره Options بسته شود.
8. در صفحه اصلی برنامه، از سمت راست بایستی GPU و نوع کارت گرافیک را انتخاب نمایید. همانند تصویر پایین که GPU و NVIDIA انتخاب شده است. سپس برروی Clean and restart (Highly recommended) در سمت چپ کلیک کنید تا نرم افزار شروع به حذف تمام کارت گرافیک و تنظیمات مرتبط با آن نماید.
9. پس از اتمام حذف و پاکسازی، کامپیوتر ریستارت میشود و اگر نشد خودتان آن را ریستارت کنید. اکنون سیستم شما به شکل نامطلوبی همه چیز را نمایش میدهد؛ چرا که کارت گرافیک نصب نیست؛ لذا نگران نباشید.
10. فایل درایور کارت گرافیک خود را که دانلود کردهاید اجرا نموده و مراحل نصب آن را انجام دهید. در مورد کارت گرافیک NVIDIA بهتر است در حالت Custom نصب شود و تیک گزینهی Clean را نیز قبل از نصب کردن فعال نمایید.
11. از حالت Safe Mode خارج شوید.
12 کامپیموتر را ریستارت کنید.
مشکل شما ممکن است به احتمال خیلی زیاد حل شده باشد.
روش دوم
گاهی این مشکل به دلیل خراب بودن فایلهای سیستمی ویندوز رخ میدهد؛ بدین منظور بایستی سیستم عامل خود را تعمیر کنید.
یک راه حل برای انجام آن این است که مثلا اگر در حال استفاده از ویندوز 11 هستید، آخرین نسخه سیستم عامل را دانلود کرده و سپس فایل Setup آن را بهصورت داخلی اجرا و سیستم عامل را بروزرسانی کنید. اما روش دیگر استفاده از دستوراتی در CMD ویندوز است؛ تا به دنبال فایلهای خراب گشته و در صورت نیاز آنها را تعمیر کند.
1. از متصل بودن به اینرنت مطمئن شوید.
2. در منوی استارت ویندوز عبارت CMD را تایپ کرده و آن را بهصورت Run as administrator اجرا کنید.
3. دستور زیر را نوشته و Enter بزنید و سپس منتظر بمانید تا فرآیند به اتمام برسد:
sfc /scannow
4. سپس دستور زیر را نوشته و Enter بزنید.
dism /Online /Cleanup-Image /RestoreHealth
این مقاله ممکن است در آینده بروزرسانی شود.
اگر روش دیگری میشناسید آن را از قسمت نظرات با سایر دوستان خود به اشتراک بگذارید.